よくあるご質問 自家消費・ちくでんエコめがねについて
ご利用環境の確認・変更方法
「自家消費エコめがねi 」に正しく表示されない場合、以下のご確認・設定をお願いいたします。
【PC】(1)ブラウザの設定でクッキーを有効にしてご利用ください。
クッキーが無効になっていると、エコめがねログインできません。
クッキーの設定については、ご利用のブラウザのヘルプをご確認ください。
・Google Chrome
・Microsoft Edge
・Firefox
・Safari
【PC】(2)ブラウザの設定でJavascriptを有効にしてご利用ください。
Javascriptが無効になっていると、エコめがねにログインできません。
また一部ページ・コンテンツの閲覧ができない場合がございます。
【ご利用ブラウザのJavascript設定の調べ方】
Google Chromeをお使いの場合
1.ウィンドウ右上のその他アイコンを押して、「設定」を選択してください。
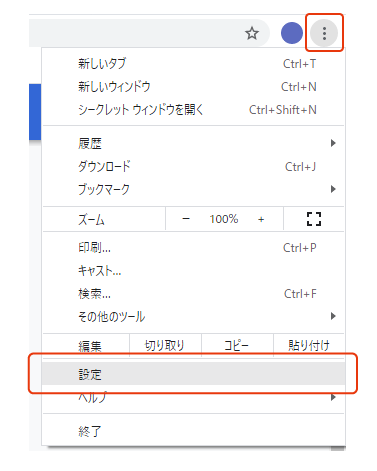
2.設定画面が開きます。「サイトの設定」をクリックしてください。
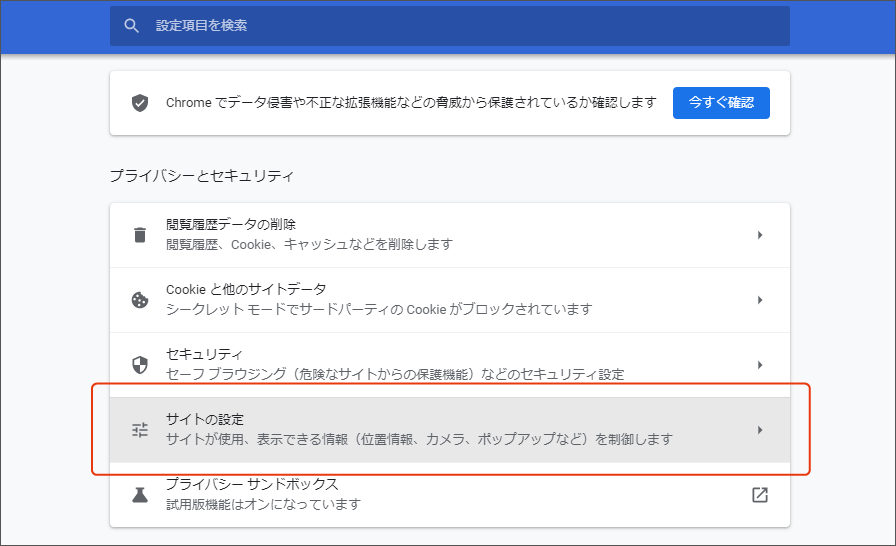
3.「JavaScript」をクリックしてください。
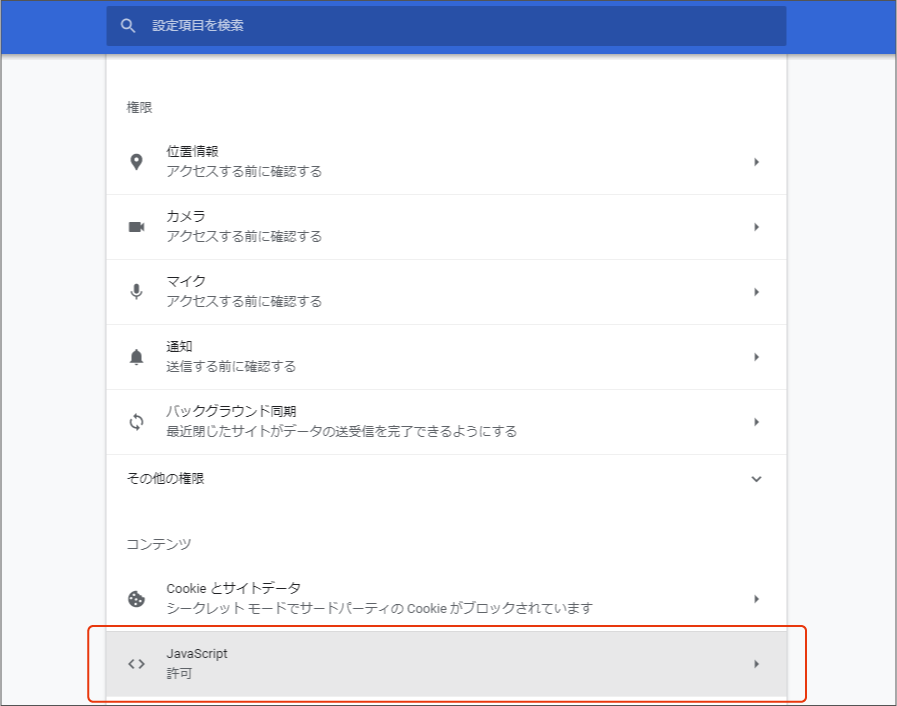
4.「Javascript」設定の項目が出てきますので、スイッチをクリックして、有効にしてください。
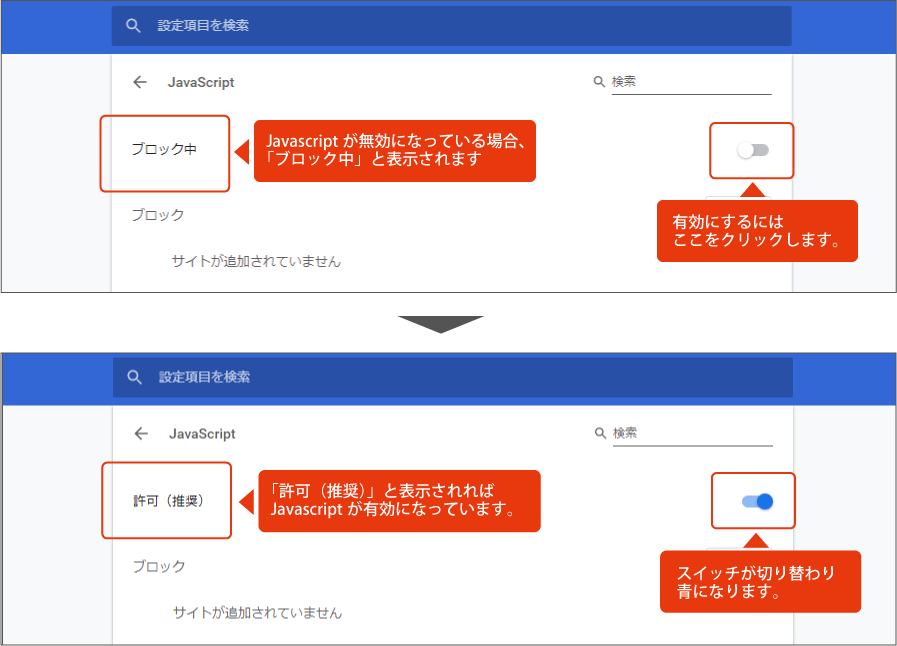
Safari(MAC版)をお使いの場合
1.「Safari」メニューの「環境設定」を選択すると、設定のウィンドウが開きます。
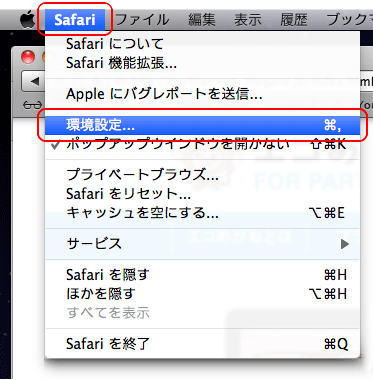
2.「セキュリティ」タブをクリックして「Javascriptを有効にする」にチェックを入れてください。
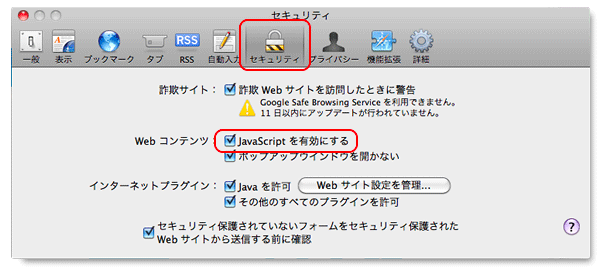
Microsoft Edgeをお使いの場合
1.画面右上の設定メニューをクリックし、[設定] を選択してください。
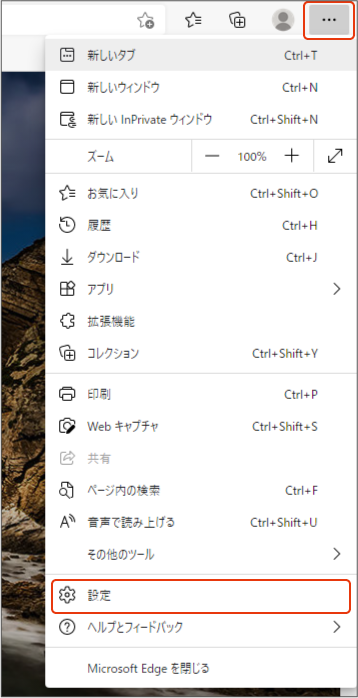
2.「Cookieとサイトのアクセス許可」をクリックしてください。
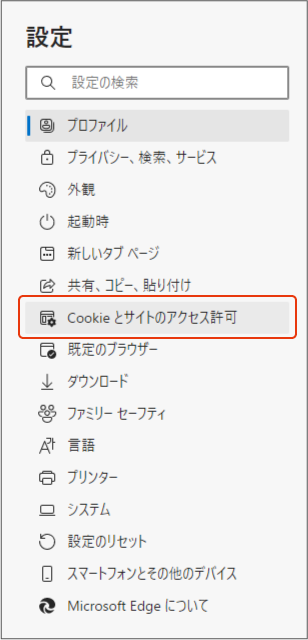
3.「JavaScript」をクリックしてください。
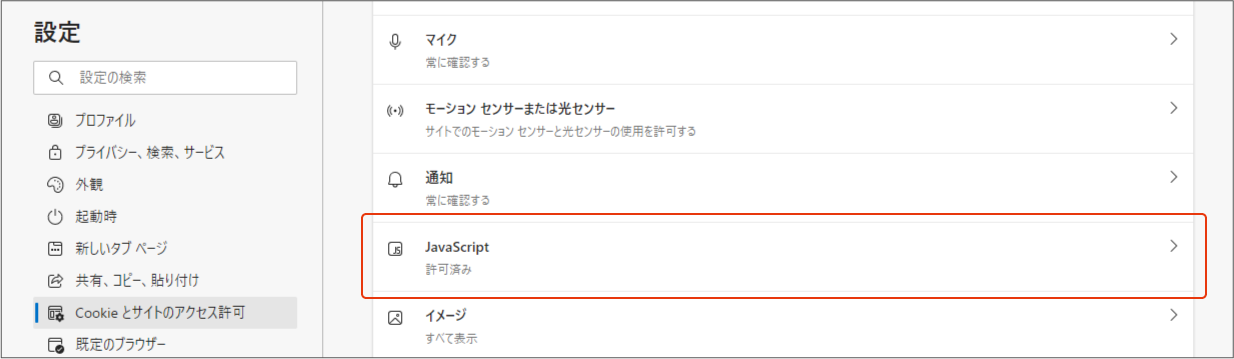
4.「許可(推奨)」欄のスイッチをクリックしてオンにしてください。
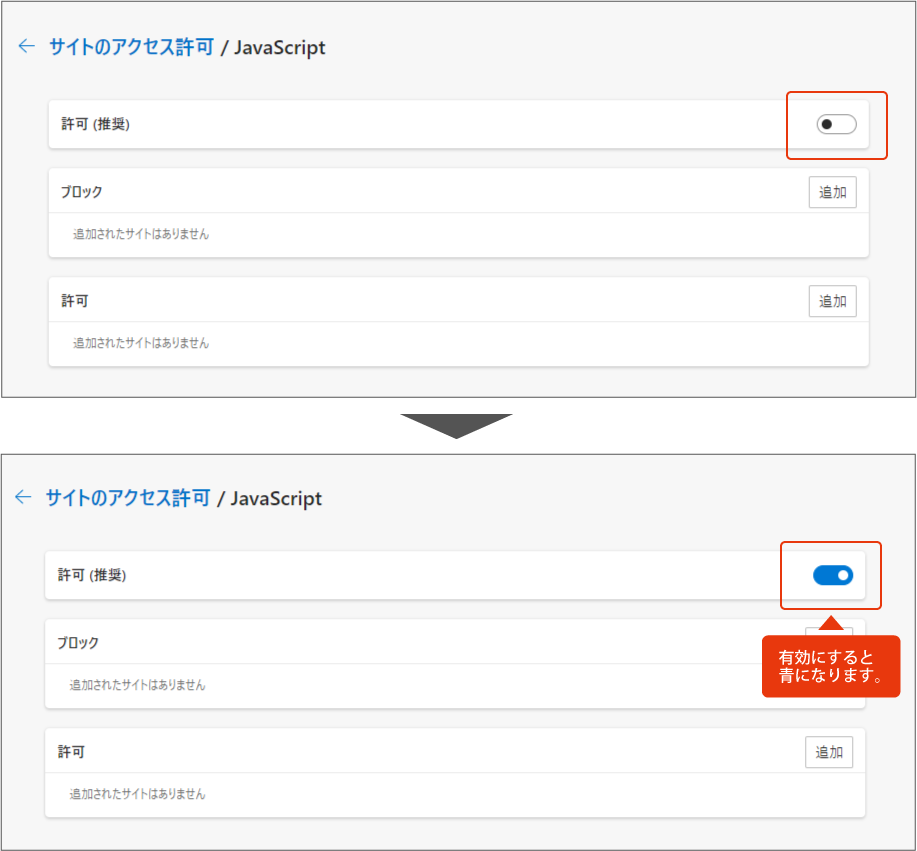
【PC】(3)ブラウザの種類・バージョンをご確認ください。
自家消費エコめがね i は、以下の環境にて動作確認を行っております。
- Google Chrome 最新版(2021年10月18日時点 動作確認)
- Microsoft Edge 最新版(2021年10月18日時点 動作確認)
- Firefox 最新版(2019年4月1日時点 動作確認)
- Safari(Macintosh) 最新版(2019年4月1日時点 動作確認)
※ベータ版、プレビュー版などは除きます。
※タブレットモードでは動作確認を行っておりません。予めご了承ください。
上記以外の環境では、一部もしくはすべてのサービスがご利用できない場合がございます。
ご利用のソフトウェアのバージョンをご確認の上、必要があればダウンロード・インストールしてご利用ください。
動作確認環境以外での不具合についてはサポート対象外です。予めご了承ください。
また動作確認環境下であってもお客様のブラウザの設定によって正しく表示されない場合がございます。
【各ブラウザのダウンロード】
・Google Chrome
・Microsoft Edge
・Firefox
・Safari
【ご利用ブラウザのバージョンの調べ方】
Google Chromeをお使いの場合
1.ウィンドウ右上のその他アイコンを押して、「ヘルプ」「Google Chromeについて」を選択するとウィンドウが開きます。
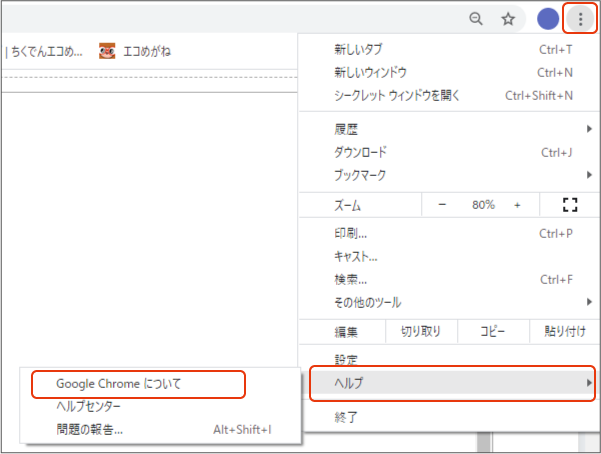
2.「バージョン」という見出しの右側に表示される数字をご確認ください。
.png)
Safariをお使いの場合(Macの場合)
1.「Safari」メニューから「Safariについて」を選択すると、ウィンドウが開きます。
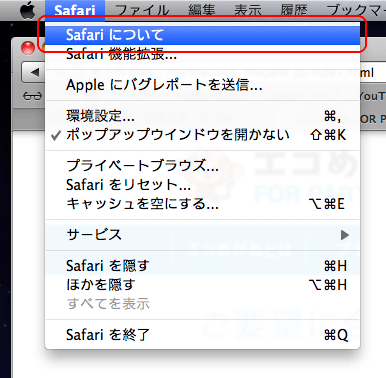
2.「Sagari」という見出しの下に表示される数字をご確認ください。
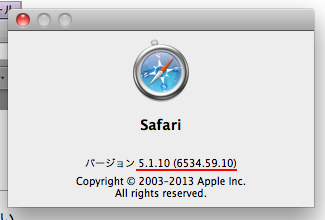
Microsoft Edgeをお使いの場合
1.画面右上の設定メニューをクリックし、[設定] を選択してください。
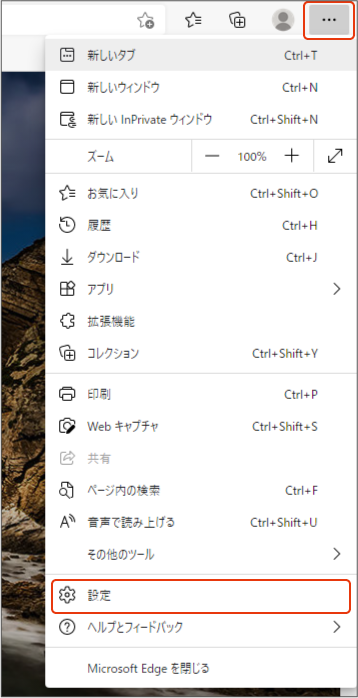
2.「Microsoft Edge について」をクリックしてください。
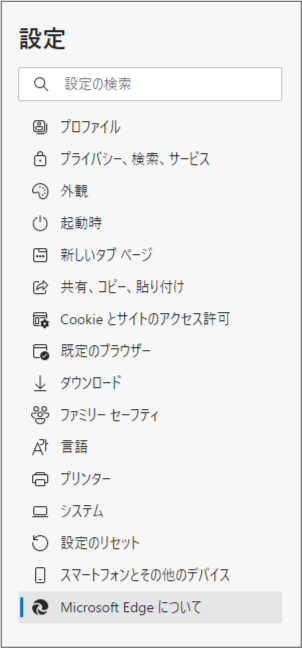
3.「Microsoft Edge」という見出しの下に表示される数字をご確認ください。
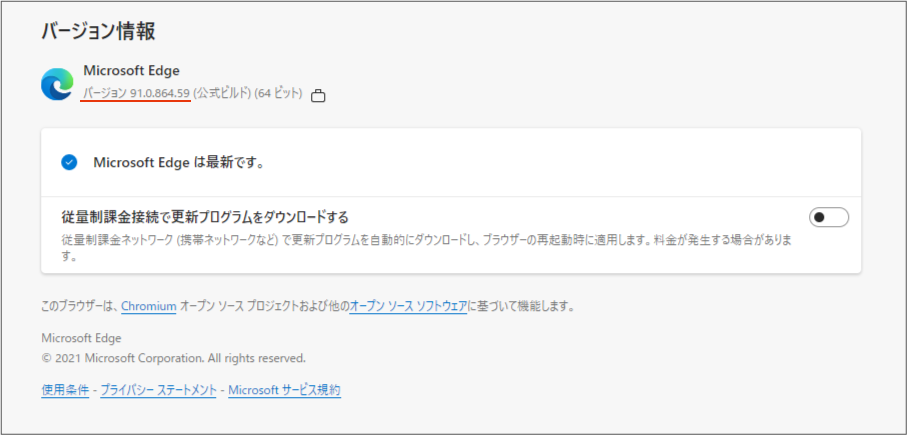
【PC】状況が改善されない場合は
上記(1)~(4)のことを確認・設定いただいても、状況が改善しない場合は、以下の内容をコピーし、メールに貼付けて、該当の箇所をご記入後、サポートセンター(support@nttse.com)へ送信ください。
1.エラー内容
エラーの内容を貼り付け・ご記入いただくか、画面キャプチャを添付してください。
■エラー内容の例
・サーバーエラー
・404 - ファイルまたはディレクトリが見つかりません。
・検索中のリソースは削除された可能性があります。または、名前が変更されたか、一時的に使用不可能になっています。
2.上記(1)~(4)の確認・設定
( )済 ( )未
3.ご利用のパソコンのOSの種類
( )Windows (…OSのバージョンをご記入ください…)
( )Mac(…OSのバージョンをご記入ください…)
( )その他(…OSの種類・バージョンをご記入ください…)
4.ご利用のインターネットブラウザの種類
( )Google Chrome (…ブラウザバージョンをご記入ください…)
( )Safari (…ブラウザバージョンをご記入ください…)
( )Microsoft Edge (…ブラウザバージョンをご記入ください…)
( )Firefox(…ブラウザバージョンをご記入ください…)
( )その他(…ブラウザの種類・バージョンをご記入ください…)
5.セキュリティソフトを利用していますか
( )している(…セキュリティソフトの種類をご記入ください…)
( )していない
画面キャプチャの保存方法
Windowsの場合
1.キーボードの「Print Screen」のキー(キーボードの右上近辺にあります。「PrtScn」等、略して書いてあるキーボードもあります。)を押します。
2.「スタート」ボタンをクリックし、「すべてのプログラム」>「アクセサリ」>「ペイント」と選択すると、ペイントが起動します。
3.「貼り付け」を選択すると、画面キャプチャが貼り付けられますので、名前を付けて保存してください。
Macの場合
「コマンド(command)」キーと「Shift」キーを押しながら「3」を押すと、スクリーンショット(XXX).pngというファイルがデスクトップに保存されます。