設備一覧の見方・項目、機能説明
登録されている設備の一覧をご確認いただけます。
■PC・タブレット
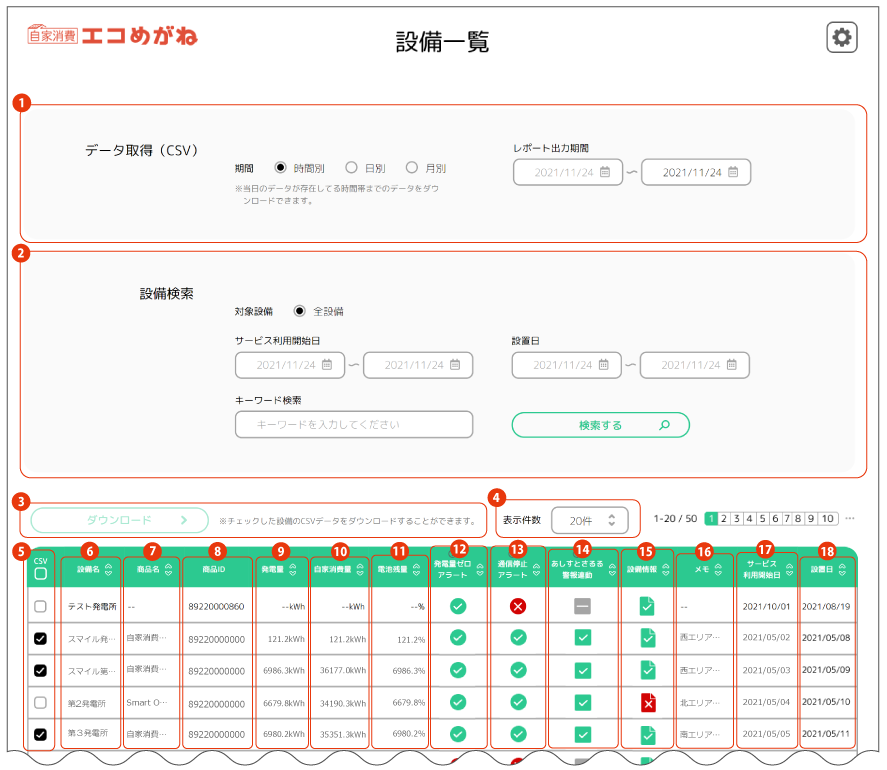
■スマートフォン
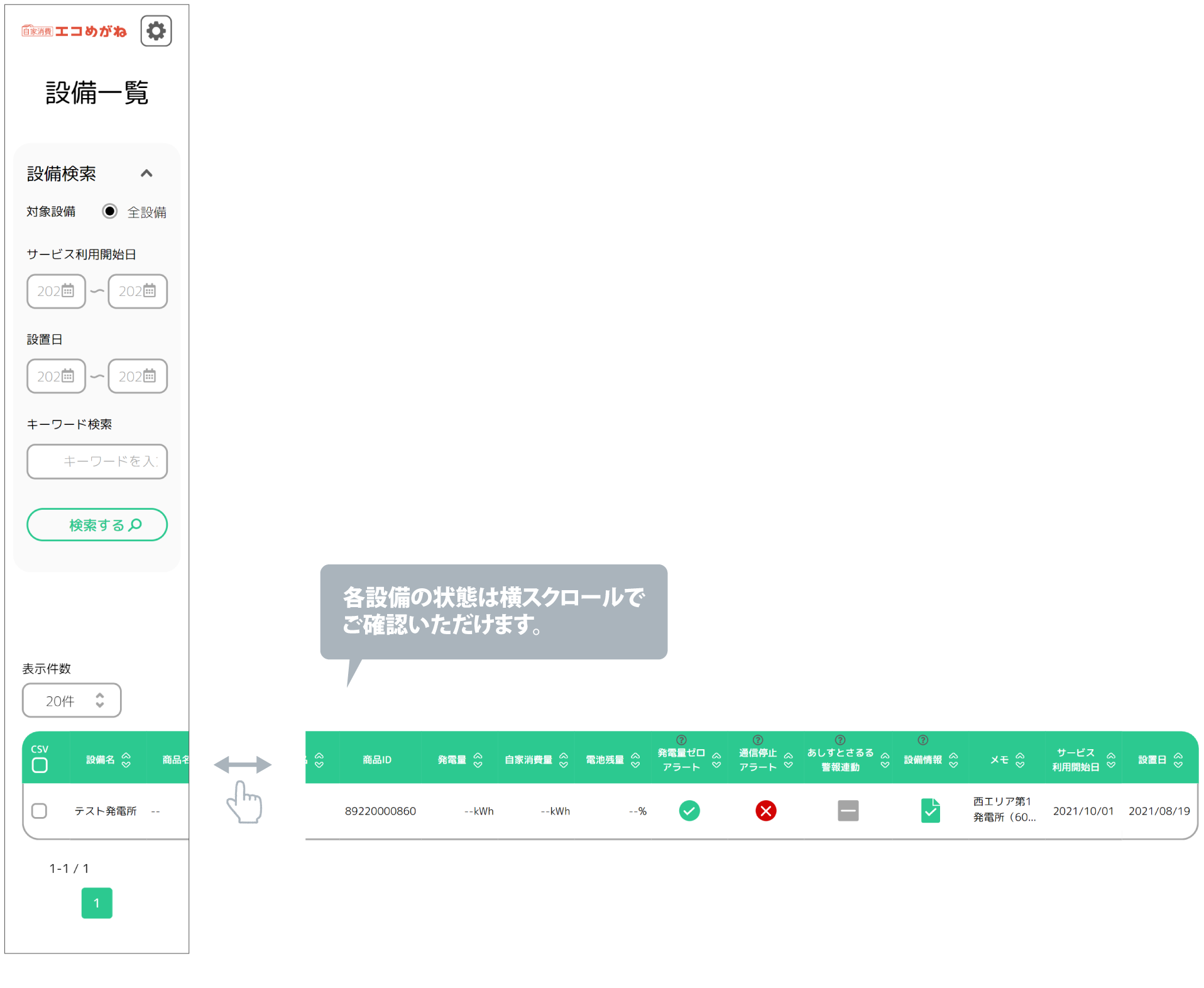
1.CSVダウンロード
チェックした設備の電力量のCSVデータをダウンロードできます。
■CSVダウンロードの手順
①期間(時間別、日別、月別)を選択
②レポート出力期間を指定
③ダウンロードしたい設備にチェックを入れる。
④「ダウンロード」をクリック
2.設備検索
サービス利用開始日、設置日、キーワードから設備の検索ができます。
3.ダウンロード
ここをクリックするとチェックされた設備のCSVデータをダウンロードできます。
4.表示件数
1ページに表示する件数を20件、50件、100件から選択できます。
5.CSVダウンロード用チェックボックス
CSVダウンロードをするときに、このボックスにチェックを入れて必要な設備のデータをダウンロードします。
6.設備名
お客さまが登録された設備名が表示されます。
7.商品名
設備に設置されているエコめがねの商品名が表示されます。
8.商品ID
商品を識別するための番号です。11桁の番号が表示されます。
9.発電量
当日の累計発電量が表示されます。
数字をクリックすると、発電グラフが開きます。
10.自家消費量
当日の累計自家消費量が表示されます。
数字をクリックすると、自家消費グラフが開きます。
11.電池残量
蓄電池の残量が表示されます。
数字をクリックすると、蓄電グラフが開きます。
12.発電量ゼロアラート
商品ごとの発電状態がアイコンで表示されます。
アイコンをクリックすると、発電グラフが表示されます。

発電しています。

発電設備のいずれかの機器が発電停止しているおそれがあります。
13.通信停止アラート
商品ごとのエコめがねの通信状態がアイコンで表示されます。

通信は正常です。

通信が停止しているおそれがあります。詳しくは、販売店(保守会社)にお問い合わせください。
14.あしすとさるる警報連動
あしすとさるるの気象警報連動機能の状態がアイコンで表示されます。
気象警報連動機能が「あしすと中」になっている場合、警報、特別警報が発令されると、災害に備えて蓄電池の満充電を維持します。

あしすと。

たいき中。
15.設備情報
設備情報の入力が完了しているかどうかがアイコンで表示されます。
アイコンをクリックすると、設備情報画面に移動します。

登録済み。

未登録あり。
16.メモ
設備情報の「メモ」に登録した情報が表示されます。
確認したいメモの内容にカーソルを合わせると全文を表示します。
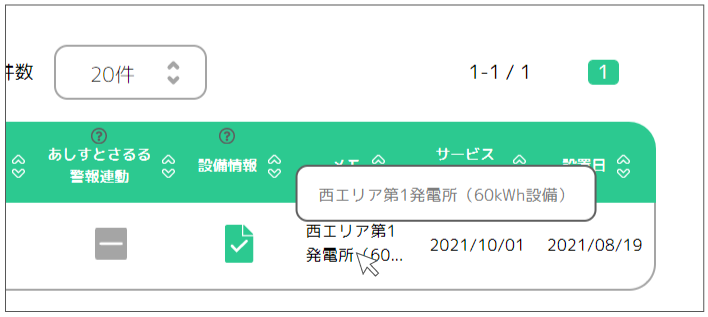
17.サービス利用開始日
サービス利用開始日が表示されます。
18.設置日
お客さまが入力された設置日が表示されます。